昨年、税務署で確定申告をした際に「来年はパソコンを使って自宅から申告することができますよ」と言われました。
申告書送信票の控えと一緒にいただいたのは
”ID・パスワード方式の届け出完了通知”

そして1月(だったと思いますが)、このような通知も届きました。
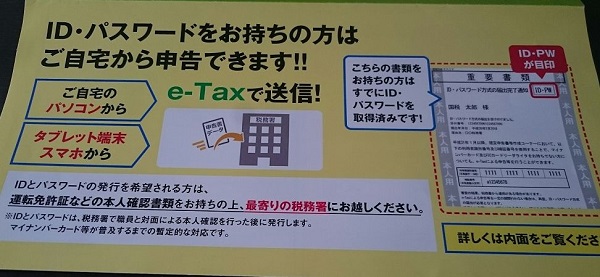
・マイナンバーカード
・ICカードリーダライタ
がなくてもID・パスワードがあれば自宅で申告書作成ができるようなので、チャレンジしてみました。

- 私の現況
- e-Taxで確定申告
- まとめ
私の現況
・マイナンバーカード、ICカードリーダライタなし。
・昨年の確定申告の際にID・パスワード方式の届け出完了通知を発行してもらった。
ということで、ID・パスワード方式で申告します。
※ マイナンバーカード、ICカードリーダライタを使用した申告方法は、ブログを書いていらっしゃる方がたくさんいらっしゃるのでそちらを参考になさってください。
e-Taxで確定申告
確定申告書等作成コーナーをクリック
”確定申告書等作成コーナー”(ピンクのバナー)をクリック。

申告書等を作成する
”作成開始”をクリック

税務署への提出方法の選択
”e-Taxで提出する”をクリック

マイナンバーカード方式かID・パスワード方式か選択する
”ID・パスワード方式により提出する”をクリック

e-Taxを行う前の事前準備
推奨環境の確認

国税庁において動作を確認した環境です。
OS
・Windows 7
・Windows 8.1
・Windows 10
ブラウザ
・Internet Explorer 11
・Microsoft Edge 42
・Firefox 63
・Google Chrome 70
PDF閲覧ソフト
・Adobe Acrobat Reader DC
※このブログの作成画面はGoogle Chromeです。
利用規約の確認
確定申告書等作成コーナーのご利用の際は、利用規約への同意が必要です。
”確定申告書等作成コーナーの利用規約はこちら”をクリック

利用規約を確認し、同意する場合は”利用規約に同意して次へ”ボタンをクリックする。

利用者識別番号等の入力
ID・パスワード方式の届出完了通知に記載されている利用者識別番号と暗証番号を入力し、”次へ”をクリック。
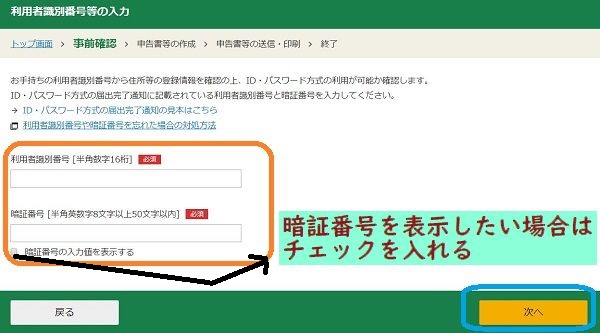
暗証番号の変更が表示された場合
・変更する場合
現在の暗証番号と新しい暗証番号(確認分まで含めて2回)を入力して”変更”をクリック

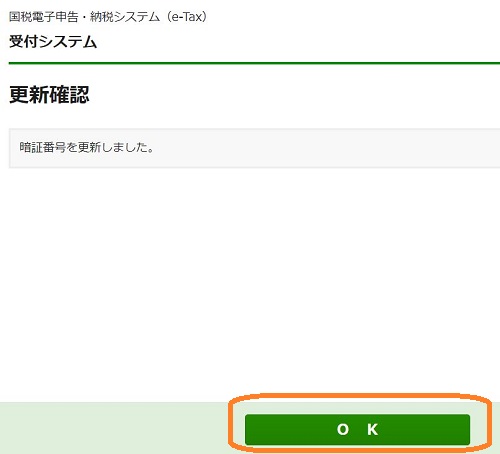
・変更しない場合
”スキップ”をクリック
納税用確認番号等の登録・変更

・納税用確認番号(必須)
電子納税用の暗証番号です。(半角数字6桁)
・納税用カナ氏名・名称(必須)
電子納税時にATM等に表示される氏名・名称です。(半角24文字以内)
登録しました→OK

検索完了→OK

住所等の情報の確認・訂正

内容に訂正や変更がなければ”申告書を作成する”をクリック

作成する申告書等の選択
”平成30年度分の申告書等の作成”をクリック

事業所得があるので”決算書・収支内訳書”をクリック
(医療費控除・寄附金控除・住宅ローン控除などは”所得税”をクリック)

平成30年分 決算書・収支内訳書作成コーナー
”作成開始”をクリック

提出方法及び作成する決算書・収支内訳書の選択
決算書・収支内訳書の提出方法の選択 【必須】
今回は印刷したものを提出して受付印をもらおうと思ったので
”印刷して郵送等で提出する。”を選択。
作成する決算書・収支内訳書の選択 【必須】
”白色申告書に添付する収支内訳書を作成する”を選択。

収支内訳書の種類選択
収支内訳書(一般用) 「営業等所得がある方はこちら」
※ または、雑所得について収支内訳書を作成する方はこちら
”入力する”をクリック

他の選択項目は
・収支内訳書(農業所得用) 「農業所得がある方はこちら」
・収支内訳書(不動産所得用) 「不動産所得がある方はこちら」
収支内訳書(一般用)の入力
入力する方法については、この画面の金額欄に直接入力する項目と、入力したい項目名をクリックし別画面により入力する項目とに分かれています。
税理士等の報酬(ヲ)及び震災関連経費(ワ)については、任意科目とのいずれかの選択を行い入力してください。
科目欄が不足する場合、(タ)の欄に入力しきれなかったものの合計額を入力し、科目名に「○○ほか」と入力してください。

売上(収入)金額の明細の入力

住所・氏名等の入力
自動で入力されているので確認して、右下の
”申告書等作成終了 次へ”をクリック
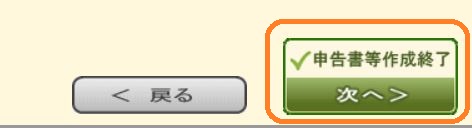
決算書・収支内訳書の印刷
●決算書等はAdobe Acrobat Readerで表示・印刷します。インストールしていない方は、「推奨環境」のバージョンを確認し、ダウンロードが必要です。
●決算書等は、A4サイズの「 普通紙 」を使用して、白黒又はカラーで片面印刷します。
提出用の決算書等については、3点マークが正しく印刷されているか確認してください。
●プリンタを持っていなければ、コンビニエンスストア等のプリントサービスを利用して決算書等の印刷をすることができます。
印刷する帳票の選択
印刷する必要がない帳票については、項目のチェックを外します。
私は提出時に控えに受付印を押してもらうので、すべて印刷しました。
・収支内訳書(一般用)【 提出用 】 2枚
・収支内訳書(一般用)【 控用 】 2枚
印刷の手順
1.右の「帳票表示・印刷」ボタンをクリックします。
2.画面下のPDFファイルをクリックして帳票をAdobe Acrobat Readerで表示し、印刷します。

印刷終了後
”印刷終了 次へ”をクリック

印刷した後の作業について

入力データの保存
入力データを保存しておくと、消費税の申告書の作成や来年の決算書等の作成に利用することができます。
”入力データを保存する”をクリック
決算書・収支内訳書データの保存

これまでに入力した内容を「決算書・収支内訳書」データ(「.data」)として保存します。
保存したデータは、決算書等の作成を再開する場合や、翌年以降、決算書等を作成する場合に利用できます。
また、所得税及び復興特別所得税の確定申告書を作成する場合にも利用できます。
保存したファイルをダブルクリックしても作成を再開できません。
ダブルクリックすると、データが破損して利用できなくなる場合があります。
ダウンロードしたデータの保存方法
1.上の「入力したデータをダウンロードする」をクリックします。
2.ダウンロードフォルダに保存されるので、以下の手順に従って保存場所を確認します。
① 画面下部に表示される「.data」ファイルの右側の「∧」をクリックする。
② 開かれたメニューから「フォルダを開く」を選択し、ダウンロードフォルダを開いて、保存場所を確認してください。
補完記入・押印
チェックする
申告書の作成
”所得税の確定申告書を作成”をクリック
入力した情報を引き継いで、所得税の確定申告書を作成しますか?
とメッセージが出るので”はい”をクリック

引継ぎ情報等の確認
「決算書・収支内訳書作成コーナーから所得税コーナーへ引き継がれる情報は、下表のとおりです。」
というメッセージと、情報の内容が表示されます。
内容を確認し、”作成開始”ボタンをクリックします。
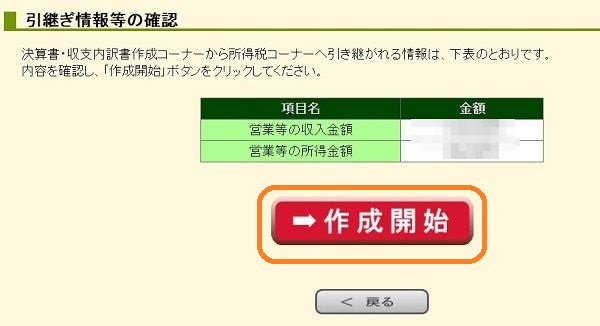
申告書の作成をはじめる前に
生年月日等入力

・申告の種類
税務署から青色申告の承認を受けている場合はチェックをします。
※ 青色申告とは、事業所得や不動産所得、山林所得を生ずる業務を営む方が、青色申告承認申請書を税務署に提出して承認(みなし承認を含む。)を受けて行う申告のことです。
・申請される方の生年月日について(必須)
・所得・所得控除等の入力フォームについて
以下にチェックを付けて「入力終了(次へ)>」をクリックすると、申告書の様式をイメージした入力画面を利用することができす。
”申告書の様式をイメージした入力画面で申告書を作成する”にチェック
所得・所得控除等入力

所得から差し引かれる金額

控除証明書などを参考にして入力します。
社会保険料控除の入力
該当する項目を選び金額を入力します

生命保険料控除の入力
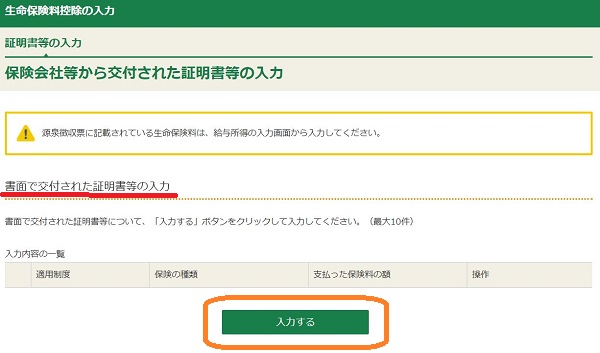
書面で交付された証明書等の入力
書面で交付された証明書等について、「入力する」ボタンをクリックして入力してください。(最大10件)
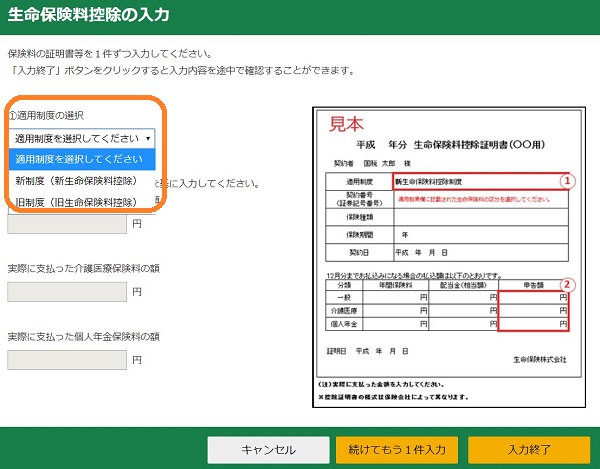
①適用制度
新制度か旧制度か確認して選択
②証明書に記載されている内容に基づいて入力
・実際に支払った一般生命保険料
・実際に支払った介護医療保険料
・実際に支払った個人年金保険料
いずれか選択
複数件ある場合は”続けてもう1件入力”
すべて入力し終えたら”入力終了”をクリック
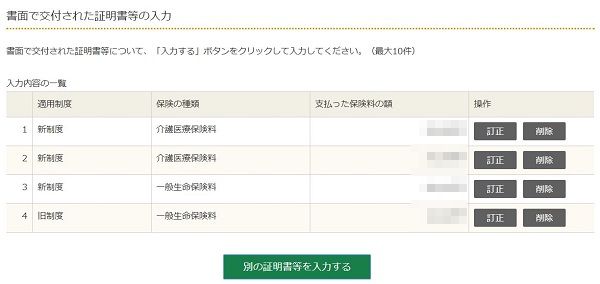
入力内容が表示されるので確認して、変更がなければ”次へ進む”をクリック

計算結果確認画面になるので”OK”をクリック
入力完了画面
全ての項目が入力された状態になるので、確認して訂正がなければ
”入力終了(次へ)”をクリック

住民税等入力
住民税・事業税に関する事項を入力する場合は、「住民税・事業税に関する事項」をクリック
+ + +
1 給与・公的年金等に係る所得以外の所得がある方の住民税の徴収方法の選択
2 16歳未満の扶養親族がいる方の入力項目
3 別居の控除対象配偶者・控除対象扶養親族・事業専従者のいる方の入力項目
4 配当所得等がある方の入力項目
5 株式等譲渡所得割控除税額がある方の入力項目
6 事業所得や不動産所得がある方の入力項目
+ + +
私は該当しなかったので”入力終了(次へ)”をクリック
住所・氏名等入力


自動で入力されています。
追加入力・訂正がなければ”入力終了(次へ)”をクリック
マイナンバーの入力

マイナンバーを入力後”申告書等作成終了 次へ”をクリック
申告書等印刷
印刷する帳票の選択
印刷する必要がない帳票については、項目のチェックを外します。
・申告書B第一表【 提出用 】
・申告書B第一表【 控用 】
・添付書類台紙
・申告書B第二表【 提出用 】
・申告書B第二表【 控用 】
・提出書類等のご案内
申告書を印刷した後の作業について
入力データの保存
入力データを保存しておくと、来年の申告書等の作成に利用することができます。
補完記入・押印
以下のリンクを開いて納税地・氏名等の記載方法を確認し、押印や必要に応じて手書きで記入します。
申告書B第一表
申告書B第二表
添付書類の提出準備
・本人確認書類
・一般の生命保険料の支払額などの証明書(旧生命保険料に係る1契約9千円以下のものを除く。)
・介護医療保険料の支払額などの証明書
すべて終わったら”終了する”をクリック

まとめ
とてつもなく長文になってしまいましたが、これでも途中抜け落ちている箇所があるかもしれません💧
マイナンバーカードとカードリーダライタを使用したe-Taxだともっと簡素化されるのでしょうが、今回の方法だと印刷をして郵送か持参しなくてはならないので、それほど簡単だったとは言えないかもしれません。
ただ、税務署での待ち時間がかなり長い地域の方、長時間の外出が難しい方などは、自分のペースで入力できるこちらの方法がおすすめです。
来年はICカードリーダー買って、マイナンバーカード発行して「マイナンバーカード方式」で作成しようと思います。